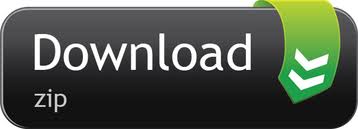The Voice Recorder.
- How Do I Download Voice Memos
- How To Download Voice Memo
- Download Voice Memo App For Iphone
- Download Voice Memo App For Ipad
- Download Voice Memo App For Iphone
Audio Memos is a voice recorder for the iPhone, iPad, Apple Watch and Android.1 Easy to use, with a simple and intuitive interface. Yet with many powerful features as auto send, adjustable playback speed, voice activated recording, audio enhancing filters, volume boost and more.
Voice Recorder & Voice Memos - Voice Recording App Android 1. APK Download and Install. Voice Recorder & Voice Memos - Voice Recording app is a free audio recording app. Download Voice Memos and enjoy it on your iPhone, iPad, and iPod touch. Voice Memos turns your iPhone, iPad, or Apple Watch into a portable audio recorder. A new, modern design makes it even easier to capture and share personal notes, family moments, classroom lectures, and more. Voice Memo 2.2.6 for Mac is available as a free download on our software library. Voice Memo can be installed on Mac OS X 10.8 or later. This Mac app is an intellectual property of Raj Kumar Shaw. The bundle identifier for this application is com.ilifetouch.voicememomacc. Download Voice Memos for iPad for iOS to supports multitasking. Trim recorded memos right in the app, to keep only what you need. All features available with no additional charge.
The app can recognize up to 119 languages, just in case you need to record notes in something other than English. The app is free, though you can subscribe to a premium plan to support the developer. Of course, there are a few caveats. Voice Notes is a popular app, but the one major limitation is that it's only available on Android phones.
Record
Capture audio anywhere.
Record on the go with simplicity and flexibility. Multitask by recording while using your favorite apps.2 Audio Memos is the perfect app for truly portable audio recording.
High quality audio.
Record up to 2 channels at 48 kHz 24 bits for extended periods of time. Use third party microphones to create super clean recordings on the go. Audio Memos is engineered for high quality and works seamlessly whether you record using internal or external microphones.
Edit your recordings.
Improve existing recordings by removing excess audio. Modify memos by appending, overwriting or even inserting new audio. You can also combine multiple recordings into one. With all this editing power, you can craft the perfect recording.
Playback
Enhanced audio.
If a recording is too quiet its volume will automatically be boosted. This lets you quickly turn whispers into audible voices. Audio Memos uses real time audio filters to enhance the way you experience audio.
Play with time.
Speed up the playback rate to save some time. Or slow it down to get a clearer understanding. All while retaining the same pitch. Quickly skip chunks of audio with the press of a button. Or change the playback position using the multi-sensitivity slider. Exploring audio content has never been easier.
Share
Make your recordings be heard.
Email your memos to colleagues or friends. You can also send recordings using Messages, WhatsApp or WeChat. Audio Memos can remember your favorite recipients, to quickly provide them with your latest recordings. No matter who needs your memos, you can easily send them right from Audio Memos.
All your memos, always available.
Automatically make your recordings available to others by using Dropbox, Google Drive, OneDrive, SFTP, WebDAV and other cloud services. And with iCloud Drive synchronization, you can access and manage your memos collection on all your devices. Send recordings like you've never done before. So no matter where you are, your memos are conveniently available.
Find
Position markers.
Add markers to highlight noteworthy events in a recording. You can also use them to distinguish between different sections. Name or even associate a picture to markers, to better describe the content at the given position. Getting back to a specific point in a recording is then blazing fast.
Tags and reminders.
Organize your memos however you want using tags. Then quickly find all recordings with a specific label. Add a reminder date to a memo to make sure you listen to it or send it at a later time. With Audio Memos you will never overlook or forget a memo again.
Secure
Control access.
How Do I Download Voice Memos
Restrict access to the app using a code or a biometric authentication like Face ID. Disable audio playback while in the background. Prevent file transferring apps like iTunes File Sharing from reading your memos while your device is locked. Audio Memos is engineered with security in mind, simply adjust its security level to meet your needs.
How To Download Voice Memo
Encryption and compliance.
Encrypt your recordings before sending them. Securing the privacy of your memos is required for compliance with regulations like HIPAA and GDPR.3
Experience
Intuitive interactions.
The interface follows commonly used paradigms, so you can get productive right away. Simple interactions give you command over all aspects of the recording process. We've designed Audio Memos knowing advanced features get their power from their ease of use.
Accessibility.
Audio Memos comes with support for accessibility features like VoiceOver and Voice Control. We strive to make every feature available to everyone.
Download
iOS App Store
Android Google Play Store
Voice Memos make it possible for iDevice users to record conversations, music, or take a quick note of interesting ideas. Voice memos can fill up your device’s memory. When this happens, the best thing to do is get voice memos off iPhone.
Maybe voice memos have already filled up your iPhone. However, you have no idea how to download voice memo from iPhone. In this article, we will focus on showing you how to save voice memos from iPhone. Before we show you how to get voice memo from iPhone, let’s see what voice memos are.
WhatAre Voice Memos on iPhone?
Voice Memos is a built-in feature available on iDevices. Thefeature utilizes the iDevice’s built-in microphone to record. You can use theVoice Memos to record anything from music to interesting conversations. Whilethe built-in microphone will work just fine, if you intend to recorderhigher-quality stereo, you may need to invest in an external stereo microphone.
Using Voice Memos is extremely easy. If you have never used thefeature before, we have listed the basic steps you need to follow when usingthe feature:
Step 1: On your iDevice, launch Voice Memos manually or simply ask Sirito launch it.
Step 2: To start recording, you will only need to tap the red startbutton. You can pause the recording using the pause button. If you click thestop button, the feature will automatically save the recording with yourcurrent location as the title.
Step 3: When you finish recording, you will only need to click Done.
If you have used the same Apple ID to sign into iCloud on yourdifferent Apple devices, it is possible to have the memos you record on onedevice on other devices. All you will need to do is ensure that the Voice Memosoption is turned on in iCloud.
Howto Save Voice Memos from iPhone?
There are several methods you can use to get voice memos offiPhone. Below, we will focus on showing you how to download voice memo fromiPhone using the top-rated methods.
1. Copy Voice Memos to ComputerUsing the Share Button
If you have a voice memo on your iPhone that you would like to getoff your iPhone, you can use the share button and the email to transfer thevoice memo to your computer. You will need to make sure that both your computerand iPhone are connected to the internet for this solution to work. To learnhow to get voice memo from iPhone via the share button, follow the stepsoutlined below:
Step 1: On your iPhone or iPad, launch the Voice Memos app. Locate andclick on the share icon.
Step 2: Various share options should appear. Select the Mail option.
Step 3: A new email window should appear on your iPhone. Type the emailaddress you would like to use to send the voice memo to your computer. Next,tap Send.
Step 4: Fire up your computer and open the browser. Using the emailaddress that you used when sending the voice memo, log into your email account.Locate the email that contains the voice memo you just sent. Download it toyour computer.
2. Save Voice Memos to MacBookUsing AirDrop
The AirDrop is an ideal solution you can use to get voice memosoff iPhone. You can use AirDrop to transfer your voice memos from your iPhoneto your Mac computer. When compared to other methods, this method is a littlebit complicated. To learn how to save voice memos from iPhone using AirDrop,follow the steps we have outlined below:
Step 1: Enable both the Bluetooth and Wi-Fi on your PC and iPhone.AirDrop will not work if both are not enabled.
Step 2: Launch Voice Memos on your iDevice. Locate the track you wouldlike to transfer to your Mac and select it.
Step 3: Click the share button and then wait for your computer’s AirDropicon to show on your iDevice. Tap on the icon.
The selected voice memo will download to your Mac. You should findit in the Download’s folder.
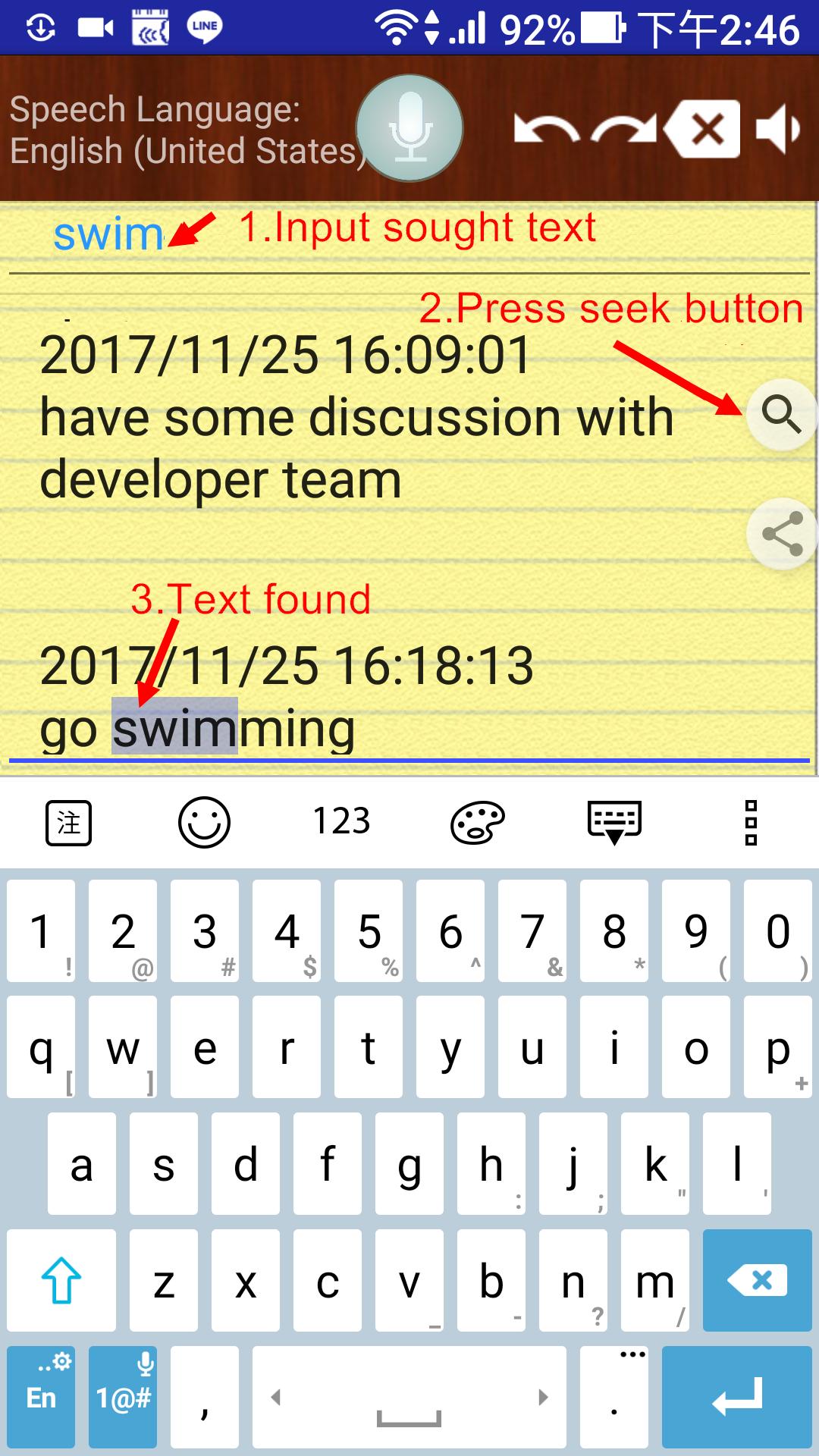
If Your Mac Does Not Support AirDrop
Maybe you are using an older Mac. If this is the case, the Mac maynot support the cross-device AirDrop. To transfer your Voice Memos to your Macwithout the AirDrop, follow the steps outlined below:
Step 1: On your iOS device, launch Voice Memos.
Step 2: After locating the voice memo you would like to transfer to yourMac, select it.
Step 3: Click the share button and then tap the Messages option.
Step 4: Address the iMessage to your iCloud address and then tap Send.
Step 5: Turn on your Mac and use the OS X Messages app to open themessage you sent in step 4 above. Download the voice memo to your computer.
3. Get Voice Memos off iPhoneusing Dropbox
You can use Dropbox to get voice memos off iPhone. After ensuringthat you already have cloud storage on Dropbox, follow the simple steps we haveoutlined below to learn how to download voice memo from iPhone via Dropbox:
Step 1: On your iPhone, launch the Voice Memos application and choosethe file you would like to transfer.
Step 2: Tap the share button. From the share options that appear, selectSave to Dropbox.
Step 3: If you would like to use a custom folder, click on “Choose adifferent folder”. Next, click Save. If your iPhone is connected to theinternet, your voice memo should be uploaded to Dropbox.
Step 4: Now, launch Dropbox on your PC. Open the folder where youuploaded your memo. Download the voice memo.
4. Back Up Voice Memos on ComputerUsing iTunes
If your goal is to transfer your voice memos to the computer youuse to sync your iPhone, you can use iTunes to get voice memos off iPhone. Tolearn how to save voice memos from iPhone using iTunes, you will need to followthe simple steps we have outlined below:
Step 1: Using a USB cable, connect your iPhone to your computer.
Step 2: Launch iTunes.
Step 3: Scan the top menu bar to locate the icon that represents theiPhone. Click on the icon.
Step 4: On the sidebar, locate Music under Summary and tap on it.
Step 5: If the “Sync voice memos” box is not already checked, check it.
Step 6: On the bottom-right corner, tap either Sync (or Apply).
Your voice memos should be downloaded to your iTunes Library. Ifyou want to store the voice memos in a different location, all you will need todo is drag and drop the memos in the location where you intend to store them.
5. Preview and Download VoiceMemos to Computer with Data Recovery Tool

While the above methods have helped iDevice users get voice memosoff iPhone in the past, there is no guarantee that they will actually work foryou. For example, if your Mac does not have AirDrop, using the AirDrop methodwill be impossible.
Using a Data Recovery tool makes transferring voice memos from theiPhone extremely easy. On top of making the transfer easier, Data Recoverytools are capable of recovering lost files. This means that you get to transferboth the currently available voice memos and deleted memos.
A good example of a Data Recovery tool you can use to get voicememos off iPhone is iMyFone D-Back. Learning how to save voice memos fromiPhone using iMyFone D-Back is actually not complicated. The steps we haveshown you below should show you how to download voice memo from iPhone usingiMyFone D-Back:
Step 1: Using a USB cable, connect your iDevice to your computer andlaunch iMyFone D-Back. From the D-Back Home interface, select Recover from iOSdevice. This option should be available on the column on your left-hand side.Next, tap Start.
Step 2: You will need to select the file types you intend to download toyour PC from your iPhone. If you intend to only transfer your voice memos,select Voice Memo only. Click Next.
Step 3: On the next screen, D-Back will list all the voice notesavailable on your iDevice. You can preview the notes and select the ones youwish to move to your computer.
Step 4: Click the Recover button. On the popup that appears, select thefolder where you want D-Back to save your voice memos. D-Back will transfer thefiles to your computer.
Note: On top of displaying the voice memos you currently have on youriPhone, a data recovery tool will also display deleted voice memos. Whether thedeleted memos get displayed will depend on whether they have been overwrittenor not. The data recovery tool will only display deleted voice memos which havenot been overwritten.
How to Delete Voice Memos on iPhone after Exporting Them?
Chances are, you wanted to know how to get voice memo from iPhoneso that you can save storage space. The steps we have outlined under differentsolutions in this article only show you how to download voice memo from iPhone.After you get voice memos off iPhone, you may want to delete the voice memosavailable on your iDevice. Below, we show you the steps you need to follow todelete the voice recordings you have on your iPhone:
ManuallyDeleting the Voice Recordings
Step 1: On your iPhone, locate the Voice Memos application and tap onit. This will launch it.
Step 2: To access the list of saved recordings, click the List icon onyour iDevice.
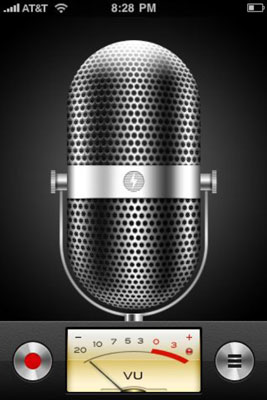
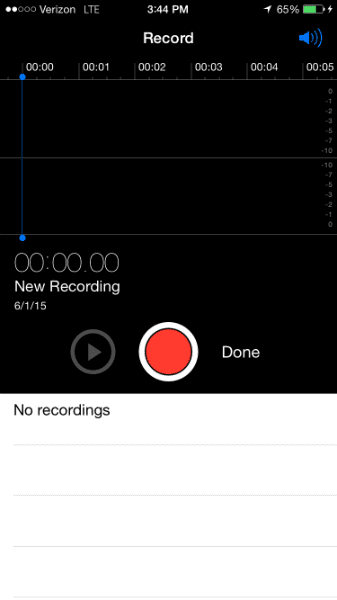
If Your Mac Does Not Support AirDrop
Maybe you are using an older Mac. If this is the case, the Mac maynot support the cross-device AirDrop. To transfer your Voice Memos to your Macwithout the AirDrop, follow the steps outlined below:
Step 1: On your iOS device, launch Voice Memos.
Step 2: After locating the voice memo you would like to transfer to yourMac, select it.
Step 3: Click the share button and then tap the Messages option.
Step 4: Address the iMessage to your iCloud address and then tap Send.
Step 5: Turn on your Mac and use the OS X Messages app to open themessage you sent in step 4 above. Download the voice memo to your computer.
3. Get Voice Memos off iPhoneusing Dropbox
You can use Dropbox to get voice memos off iPhone. After ensuringthat you already have cloud storage on Dropbox, follow the simple steps we haveoutlined below to learn how to download voice memo from iPhone via Dropbox:
Step 1: On your iPhone, launch the Voice Memos application and choosethe file you would like to transfer.
Step 2: Tap the share button. From the share options that appear, selectSave to Dropbox.
Step 3: If you would like to use a custom folder, click on “Choose adifferent folder”. Next, click Save. If your iPhone is connected to theinternet, your voice memo should be uploaded to Dropbox.
Step 4: Now, launch Dropbox on your PC. Open the folder where youuploaded your memo. Download the voice memo.
4. Back Up Voice Memos on ComputerUsing iTunes
If your goal is to transfer your voice memos to the computer youuse to sync your iPhone, you can use iTunes to get voice memos off iPhone. Tolearn how to save voice memos from iPhone using iTunes, you will need to followthe simple steps we have outlined below:
Step 1: Using a USB cable, connect your iPhone to your computer.
Step 2: Launch iTunes.
Step 3: Scan the top menu bar to locate the icon that represents theiPhone. Click on the icon.
Step 4: On the sidebar, locate Music under Summary and tap on it.
Step 5: If the “Sync voice memos” box is not already checked, check it.
Step 6: On the bottom-right corner, tap either Sync (or Apply).
Your voice memos should be downloaded to your iTunes Library. Ifyou want to store the voice memos in a different location, all you will need todo is drag and drop the memos in the location where you intend to store them.
5. Preview and Download VoiceMemos to Computer with Data Recovery Tool
While the above methods have helped iDevice users get voice memosoff iPhone in the past, there is no guarantee that they will actually work foryou. For example, if your Mac does not have AirDrop, using the AirDrop methodwill be impossible.
Using a Data Recovery tool makes transferring voice memos from theiPhone extremely easy. On top of making the transfer easier, Data Recoverytools are capable of recovering lost files. This means that you get to transferboth the currently available voice memos and deleted memos.
A good example of a Data Recovery tool you can use to get voicememos off iPhone is iMyFone D-Back. Learning how to save voice memos fromiPhone using iMyFone D-Back is actually not complicated. The steps we haveshown you below should show you how to download voice memo from iPhone usingiMyFone D-Back:
Step 1: Using a USB cable, connect your iDevice to your computer andlaunch iMyFone D-Back. From the D-Back Home interface, select Recover from iOSdevice. This option should be available on the column on your left-hand side.Next, tap Start.
Step 2: You will need to select the file types you intend to download toyour PC from your iPhone. If you intend to only transfer your voice memos,select Voice Memo only. Click Next.
Step 3: On the next screen, D-Back will list all the voice notesavailable on your iDevice. You can preview the notes and select the ones youwish to move to your computer.
Step 4: Click the Recover button. On the popup that appears, select thefolder where you want D-Back to save your voice memos. D-Back will transfer thefiles to your computer.
Note: On top of displaying the voice memos you currently have on youriPhone, a data recovery tool will also display deleted voice memos. Whether thedeleted memos get displayed will depend on whether they have been overwrittenor not. The data recovery tool will only display deleted voice memos which havenot been overwritten.
How to Delete Voice Memos on iPhone after Exporting Them?
Chances are, you wanted to know how to get voice memo from iPhoneso that you can save storage space. The steps we have outlined under differentsolutions in this article only show you how to download voice memo from iPhone.After you get voice memos off iPhone, you may want to delete the voice memosavailable on your iDevice. Below, we show you the steps you need to follow todelete the voice recordings you have on your iPhone:
ManuallyDeleting the Voice Recordings
Step 1: On your iPhone, locate the Voice Memos application and tap onit. This will launch it.
Step 2: To access the list of saved recordings, click the List icon onyour iDevice.
Step 3: Locate the recording you intend to delete. Tap on the recordingto select it. After selecting it successfully, the iPhone should highlight theentry blue.
Step 4: Click the Delete button. Next, tap Delete Voice Memo to removethe entry from your iDevice.
Deletingthe Voice Memos Automatically
On iOS 12, Apple has focused on redesigning the Voice Memosfeature. If your iDevice is running on iOS 12, your Voice Memos is moreintuitive when compared to the feature available on older iOS versions. One ofthe features introduced in the iOS 12 Voice Memos app is the ability to deletethe Voice Memos automatically.
The automatic delete allowsiDevice users to set a time period that they want recordings to be available ontheir iDevice. After the time period has elapsed, the voice memos will bedeleted automatically. If your goal is to keep the voice memos on your iDeviceforever, this option is available too.
If your device is running on iOS 12 and you would like to keepvoice memos from piling up on the iDevice, follow the steps we have outlinedbelow:
Step 1: Locate the settings app on your iPhone or iPad and launch it.
Step 2: Under Settings, scroll down to locate Voice Memos. Click thisoption.
Step 3: Locate “Clear Deleted” and tap on it.
Step 4: Now, you can choose the time you want to retain your voicerecordings on your iPhone before the iDevice deletes them automatically. Theavailable options include:
- Immediately
- After one day
- After seven days
- After a month or30 days
- Never
Download Voice Memo App For Iphone
Summary
If you find that your voice memos are using a lot of space on your iPhone, the best solution you can use is to get voice memos off iPhone. In this article, we have shown you how to get the voice memo from iPhone. The first 4 solutions we have listed above do work. However, some of them may fail to work.
Download Voice Memo App For Ipad
The data recovery tool is guaranteed to work. The data recovery tool will help you transfer the currently available voice memos and deleted memos to your computer, as well as other mobile data like text messages, photos, and notes, etc. The first three solutions are incapable of helping you recover your lost voice memos.
Download Voice Memo App For Iphone
We have shown you how to delete your voice memos. Aftertransferring your voice memos to your computer, the files will still beavailable on your iDevice. Deleting them will help you save storage space.